
















Configure filter rules
With filter rules, you can conveniently sort mails into folders (such as sorting out spam), forward mails to your Uni-Bielefeld address, or create an out-of-office message.
Sorting out spam
The sorting out of tagged spam messages can conveniently be configured with the web interface. You first create a new folder "Spam", and then you configure a filter rule which redirects spam messages into that folder. The details of this procedure are as follows:
- Click on "Settings→Folders", enter the folder name "Spam" at the bottom and finish the operation with a click on "Create".
- Click now on "Filters", then on the + symbol at the bottom to add a new rule. Using the different selectors and input boxes you can now configure the filter rule as in this picture. Watch for the capitalization. The latter rule exempts mails from the computer center server from spam tagging.
- Click the "Save" button and your spam filter is active.
Occasionly you should have a look at the Spam folder and check whether there are any false positives, and empty it afterwards. In the future, we may also automatically delete messages in the Spam folder which are older than 40 days.
Analogously, you can create further folders, and add filter rules which put mails satisfying certain criteria into those folders, like e.g. mails from mailing lists. Please note that the name of such folders must start with a capital letter.
Mail forwarding to an external address
We have to mention here that the data privacy rules of the university do not permit the storage of official mail at an external e-mail provider. Also fowarding email to an external provider causes issues on a regular basis. Thus we do not support such forwarding rules but request you to use the IMAP protocoll to access your mails.
Mail forwarding to your Uni-Bielefeld address
To forward all incoming e-mail to your Uni-Bielefeld address, log into the webmail server, go to "Settings->Filter", and sort out the tagged spam to the folder "Spam", as described above. Please note that we do not forward tagged spam. If you do not sort it into any folder before forwarding, false positives will be lost. After the spam sorting rule comes the forwarding rule. Typically, it should apply to all incoming messages, but it is possible to forward only selected messages. As action, choose "Redirect message to", and enter the target address. With the plus button, you can add further actions, such as a second forwarding address. As the last action, you can choose "Stop evaluating rules", so that no copy of the message remains on the server.
Creating an "Out of Office"-message
The webinterface offers the possibility to create an "Out of Office" message. Incoming mails will automatically be answered with this message. To do this you have to create a new filter. Go to "Settings->Filters", and click the plus symbol in the bottom left corner of the Filters column to add a new filter rule. Click "all messages" to get the filter applied to all incoming messages. Choose "Reply with message in execute the following actions". Make sure, that all your e-mail address aliases are in a comma seperated list in the field "Additional list of recipient e-mails", otherwise the filter will not work. Consider the following image for reference:
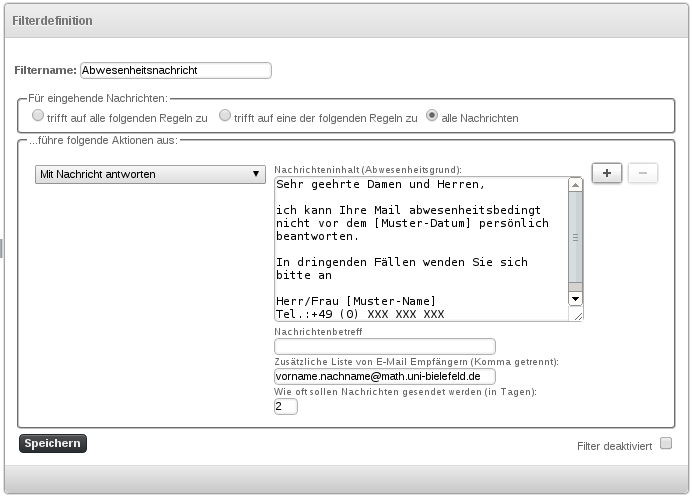
Your filter will be active after clicking the "save" button.


